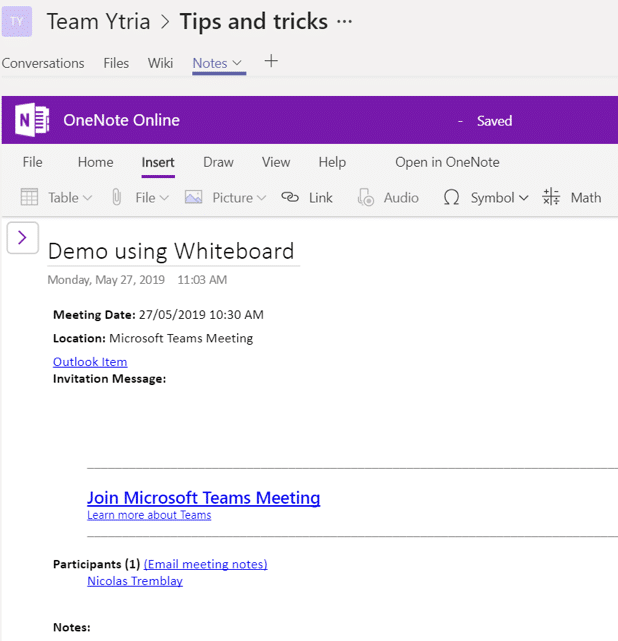Microsoft Teams je rozbočovač pro spolupráci v Office 365. Týmy poskytují nezdařitelnou integraci s mnoha pracovními zátěžemi Office 365. Jednou z těchto integrací je Microsoft OneNote.
V této sérii rychlých tipů se zaměřím na několik jednoduchých způsobů, jak vám pomoci zvýšit produktivitu s týmy. Některé z nich mohou být pro vás nové, zatímco jiné vám mohou nabídnout užitečné připomenutí možností, na které jste zapomněli. Začněme!
OneNote a jejich použití v Teams schůzkách
Pro každý vytvořený týmový tým služby SharePoint Online je vytvořen notebook OneNote.
Když tedy vytvoříte tým v Microsoft Teams, vytvoří se přidružený tým webu SharePoint Online, který také zpřístupní sdílený notebook OneNote všem členům tohoto týmu.
V kanálu Týmy můžete přidat různé typy karet a jedna z těchto možností pro kartu OneNote.
Při přidávání karty OneNote do kanálu máte dvě možnosti: buď použít existující notebook nebo vytvořit nový notebook. Pokud se rozhodnete pro první možnost, zobrazí se seznam existujících notebooků, včetně těch, které jsou přidruženy k webu SharePoint aktuálního týmu.
Jakmile je váš notebook vybrán, můžete v něm vytvořit novou sekci – například poznámky k schůzce.
Po vytvoření notebooku můžete také přidat nové stránky. Někteří chtěli vytvořit novou stránku na schůzku.
Přidání poznámek do OneNote
Klikněte na Domů a poté na pásu karet klikněte na Podrobnosti schůzky
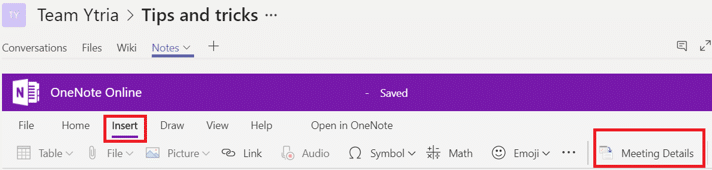
Možná budete vyzváni k přihlášení pomocí účtu, abyste měli přístup k kalendáři aplikace Outlook. Pomocí možnosti se přihlaste pomocí pracovního účtu a zadejte své přihlašovací údaje.
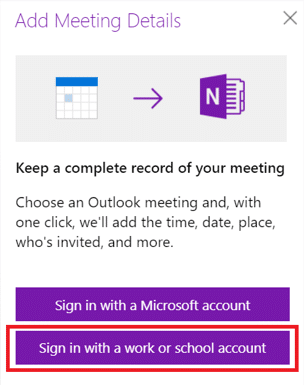
V tomto okamžiku se zobrazí denní schůzky z kalendáře aplikace Outlook.
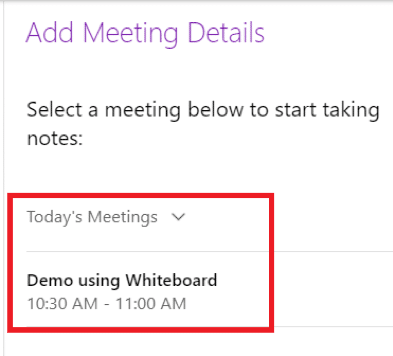
Zobrazený den můžete změnit kliknutím na šipku vedle Dnešní schůzky.
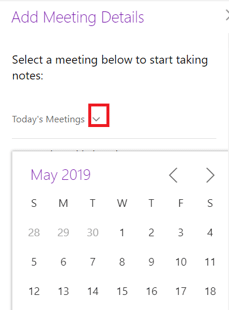
Jakmile vyberete schůzku aplikace Outlook, všechny informace o dané události kalendáře budou přidány do vašeho poznámkového bloku:
- Název schůzky, datum, místo
- Pozvánka na schůzku
- Setkání s účastníky
- Odkaz na online setkání