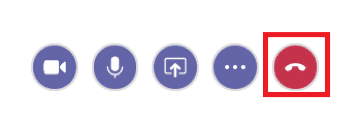Na schůzce Microsoft Teams můžete použít interaktivní tabuli a sdílet ji se členy týmu. A jakmile je schůzka zaznamenána, můžete také přistupovat k uložené tabuli. Zde je návod, jak používat Whiteboard na schůzce Microsoft Teams.
V této sérii rychlých tipů se zaměřím na několik jednoduchých způsobů, jak vám pomoci zvýšit produktivitu s týmy. Některé z nich mohou být pro vás nové, zatímco jiné vám mohou nabídnout užitečné připomenutí možností, na které jste zapomněli. Začněme!
Jak můžete použít tabuly na schůzkách přes Teams?
Vytvořte novou schůzku a klikněte na tlačítko Připojit .
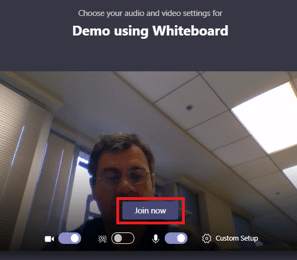
Vyberte Zahájit záznam
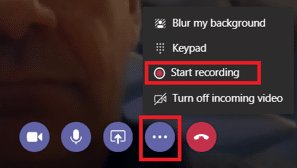
Klikněte na ikonu sdílení
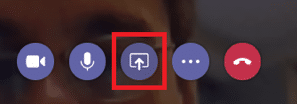
Vyberte Microsoft WhiteBoard.
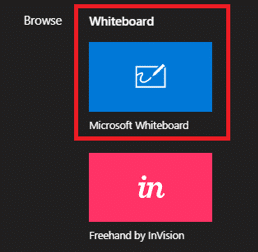
Přidejte text, obrázky, tabulky atd. Na tabuli.
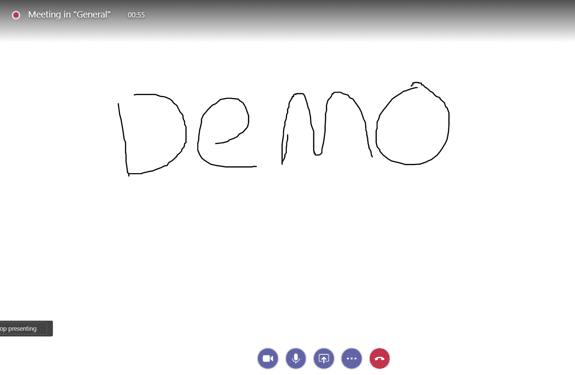
Po dokončení klikněte na Zastavit nahrávání.
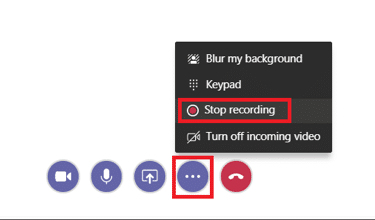
Nakonec ukončete připojení ikonou Zavěsit